Prepare ONTAP cDOT cluster¶
NetApp Harvest requires login credentials to access monitored hosts. Although a generic admin account can be used, it is better to create a dedicated read-only monitoring account.
In the examples below, the user, group, roles, etc., use a naming convention of netapp-harvest.
These can be modified as needed to match your organizational needs.
There are few steps required to prepare each system for monitoring.
Harvest supports
two authentication styles
(auth_style) to connect to ONTAP clusters.
These are basic_auth or certificate_auth.
Both work well, but if you're starting fresh, the recommendation is to create a read-only harvest user on your ONTAP
server and use certificate-based TLS authentication.
Here's a summary of what we're going to do
- Create a read-only ONTAP role with the necessary capabilities that Harvest will use to auth and collect data
- Create a user account using the role created in step #1
- Update the
harvest.ymlfile to use the user account and password created in step #2 and start Harvest.
There are two ways to create a read-only ONTAP role. Pick the one that best fits your needs.
- Create a role with read-only access to all API objects via System Manager.
- Create a role with read-only access to the limited set of APIs Harvest collects via ONTAP's command line interface (CLI).
System Manager¶
Open System Manager. Click on CLUSTER in the left menu bar, Settings and Users and Roles.
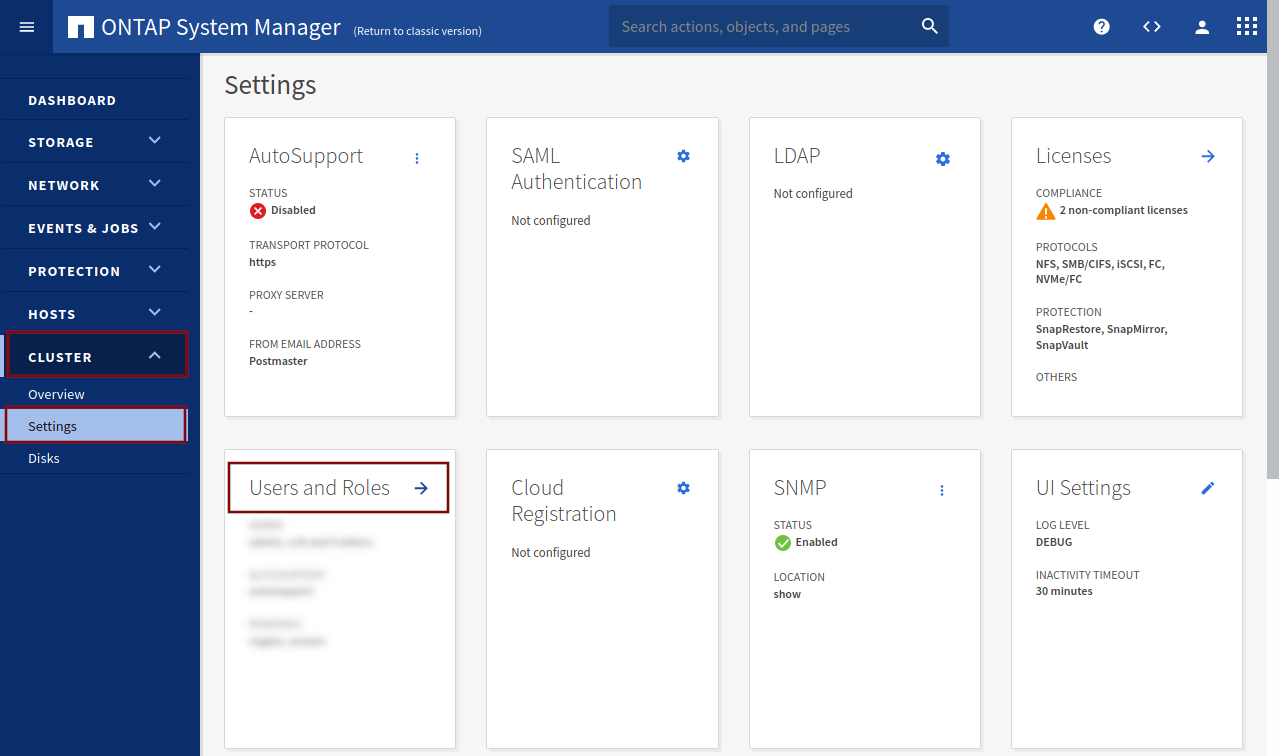
In the right column, under Roles, click on Add to add a new role.
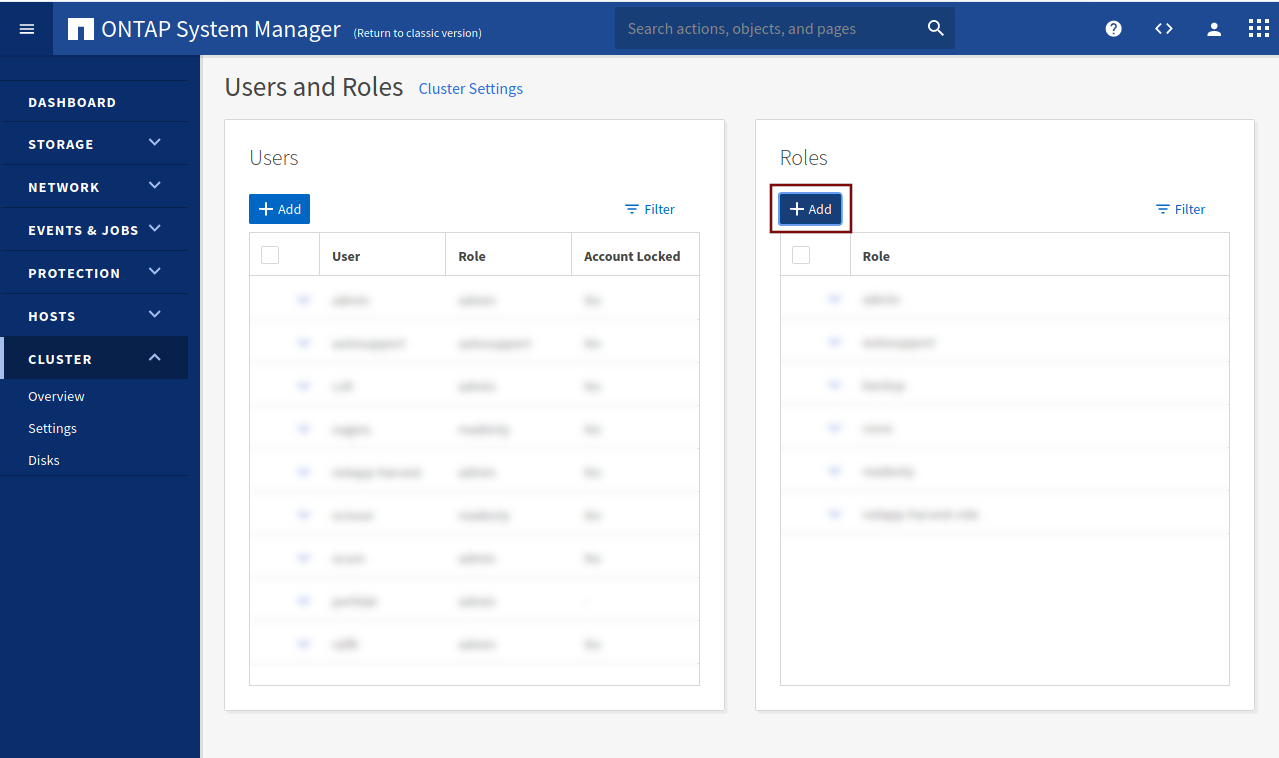
Choose a role name (e.g. harvest2-role). In the REST API PATH field, type /api and select Read-Only for ACCESS. Click on Save.
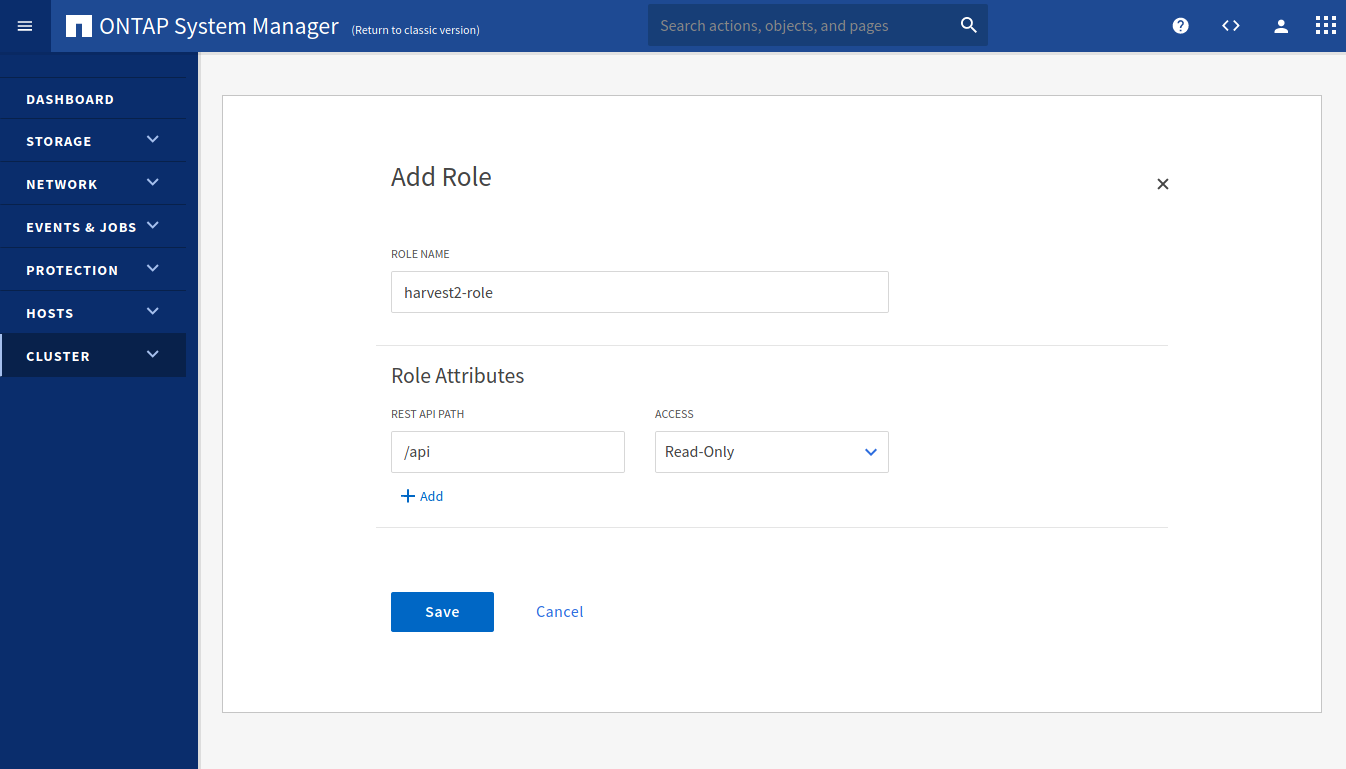
In the left column, under Users, click on Add to create a new user. Choose a username. Under Role, select the role
that we just created. Under User Login Methods select ONTAPI, and one of the two authentication methods.
Press the Add button and select HTTP and one of the authentication methods.
Type in a password if you chose Password. Click on Save
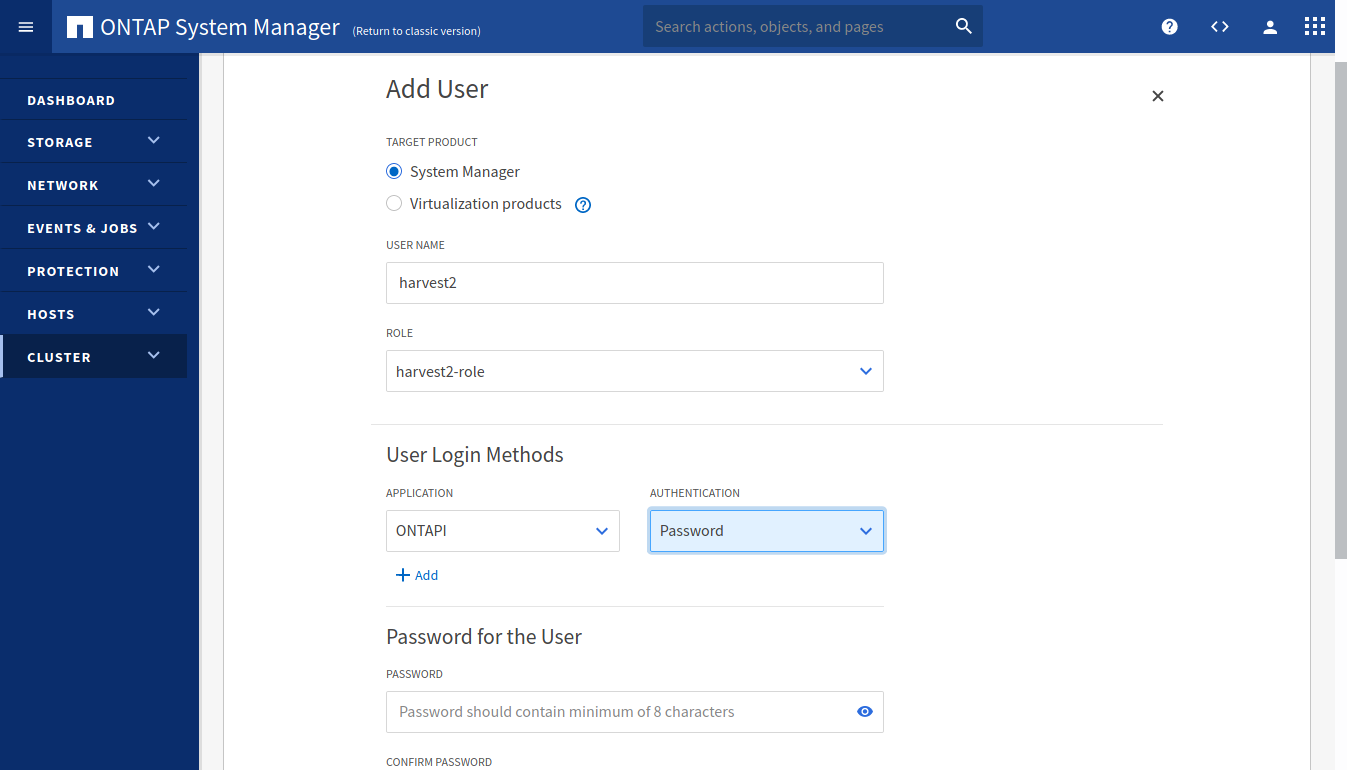
If you chose Password, you can add the username and password to the Harvest configuration file and start Harvest. If you chose Certificate jump to Using Certificate Authentication to generate certificates files.
System Manager Classic interface
Open System Manager. Click on the Settings icon in the top-right corner of the window.
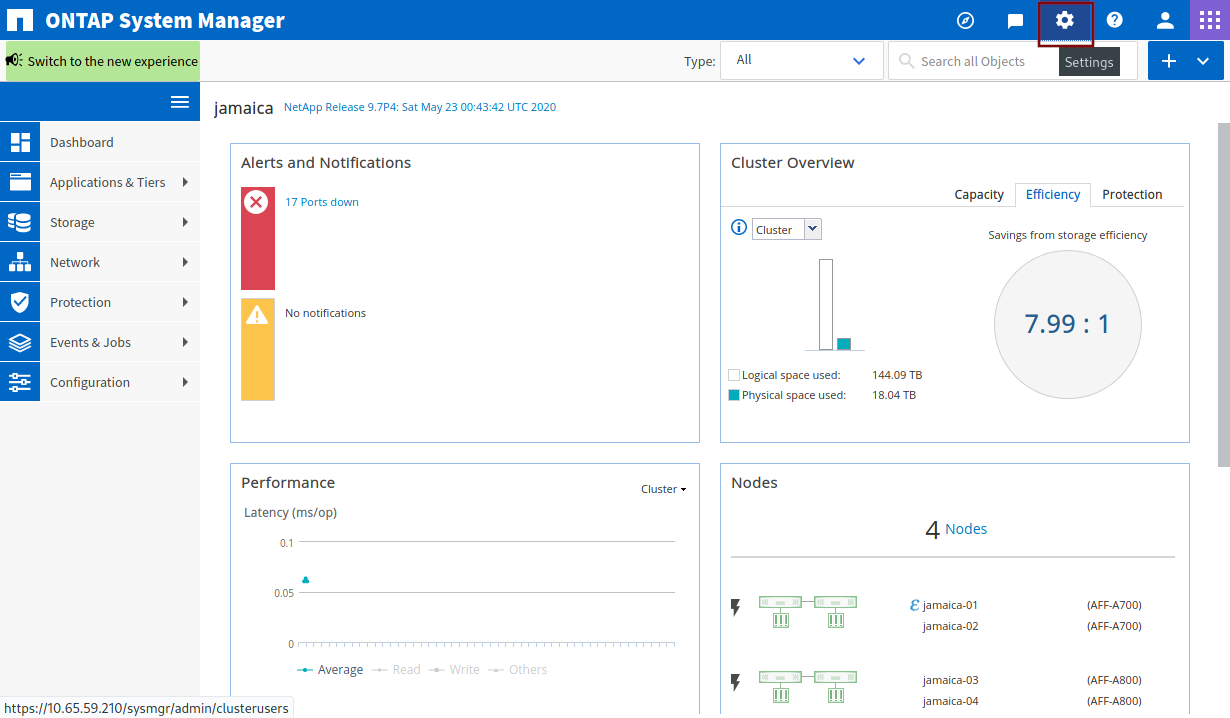
Click on Roles in the left menu bar and click Add. Choose a role name (e.g. harvest2-role).
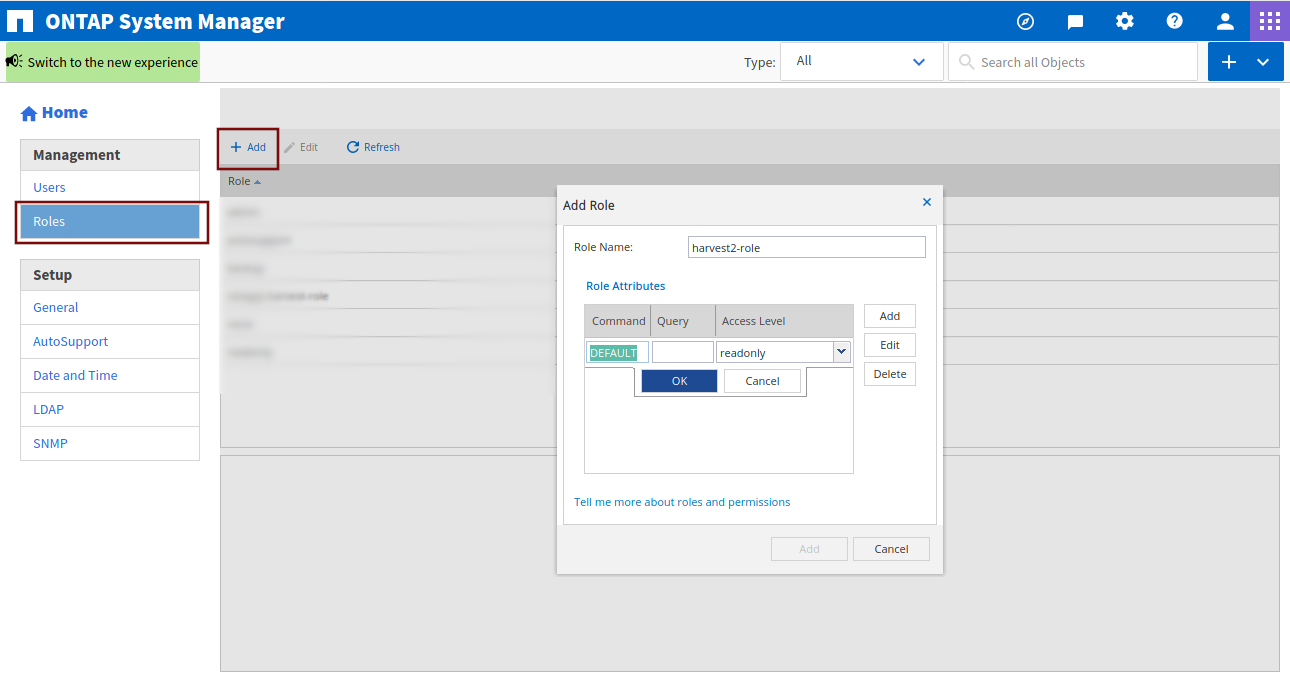
Under Role Attributes click on Add, under Command type DEFAULT, leave Query empty, select readonly under Access Level, click on OK and Add.
After you click on Add, this is what you should see:
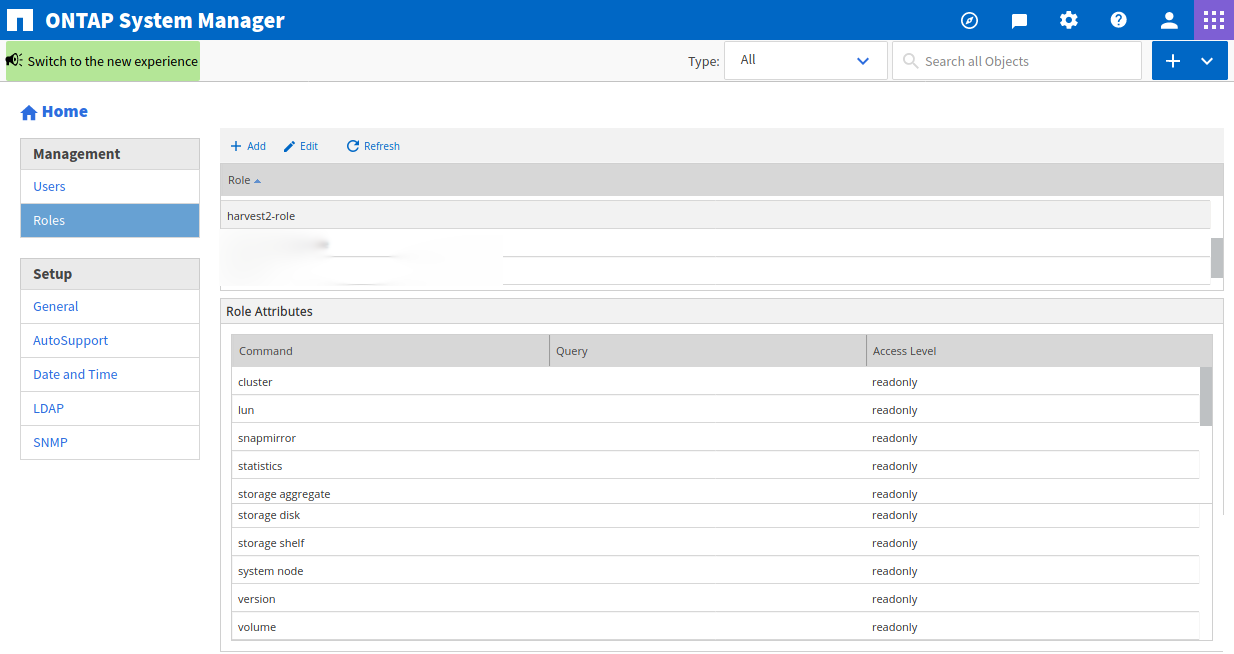
Now we need to create a user. Click on Users in the left menu bar and Add. Choose a username and password. Under User Login Methods click on Add, select ontapi as Application and select the role that we just created as Role. Repeat by clicking on Add, select http as Application and select the role that we just created as Role. Click on Add in the pop-up window to save.
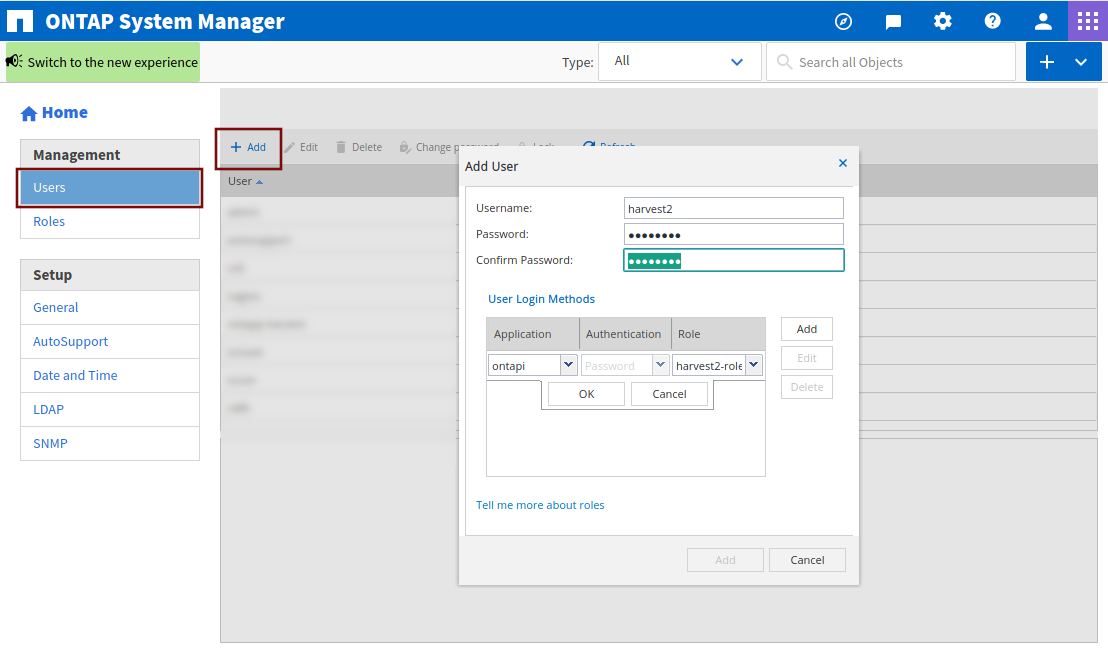
ONTAP CLI¶
We are going to:
- create a Harvest role with read-only access to a limited set of objects
- create a Harvest user and assign it to that role
Login to the CLI of your cDOT ONTAP system using SSH.
Least-privilege approach¶
Verify there are no errors when you copy/paste these. Warnings are fine.
security login role create -role harvest2-role -access readonly -cmddirname "cluster"
security login role create -role harvest2-role -access readonly -cmddirname "event notification destination show"
security login role create -role harvest2-role -access readonly -cmddirname "event notification destination"
security login role create -role harvest2-role -access readonly -cmddirname "lun"
security login role create -role harvest2-role -access readonly -cmddirname "metrocluster configuration-settings mediator add"
security login role create -role harvest2-role -access readonly -cmddirname "network fcp adapter show"
security login role create -role harvest2-role -access readonly -cmddirname "network interface"
security login role create -role harvest2-role -access readonly -cmddirname "network port show"
security login role create -role harvest2-role -access readonly -cmddirname "network route show"
security login role create -role harvest2-role -access readonly -cmddirname "qos adaptive-policy-group"
security login role create -role harvest2-role -access readonly -cmddirname "qos policy-group"
security login role create -role harvest2-role -access readonly -cmddirname "qos workload show"
security login role create -role harvest2-role -access readonly -cmddirname "security"
security login role create -role harvest2-role -access readonly -cmddirname "snapmirror"
security login role create -role harvest2-role -access readonly -cmddirname "statistics"
security login role create -role harvest2-role -access readonly -cmddirname "storage aggregate"
security login role create -role harvest2-role -access readonly -cmddirname "storage disk"
security login role create -role harvest2-role -access readonly -cmddirname "storage encryption disk"
security login role create -role harvest2-role -access readonly -cmddirname "storage failover show"
security login role create -role harvest2-role -access readonly -cmddirname "storage iscsi-initiator show"
security login role create -role harvest2-role -access readonly -cmddirname "storage shelf"
security login role create -role harvest2-role -access readonly -cmddirname "system chassis fru show"
security login role create -role harvest2-role -access readonly -cmddirname "system health alert show"
security login role create -role harvest2-role -access readonly -cmddirname "system health status show"
security login role create -role harvest2-role -access readonly -cmddirname "system health subsystem show"
security login role create -role harvest2-role -access readonly -cmddirname "system license show"
security login role create -role harvest2-role -access readonly -cmddirname "system node"
security login role create -role harvest2-role -access readonly -cmddirname "system service-processor show"
security login role create -role harvest2-role -access readonly -cmddirname "version"
security login role create -role harvest2-role -access readonly -cmddirname "volume"
security login role create -role harvest2-role -access readonly -cmddirname "vserver"
Create harvest user and associate with the harvest role¶
Use this for password authentication
# If the harvest2 user does not exist, you will be prompted to enter a password
security login create -user-or-group-name harvest2 -application ontapi -role harvest2-role -authentication-method password
Or this for certificate authentication
security login create -user-or-group-name harvest2 -application ontapi -role harvest2-role -authentication-method cert
Create REST role¶
Replace $ADMIN_VSERVER with your SVM admin name.
security login rest-role create -role harvest2-rest-role -access readonly -api /api -vserver $ADMIN_VSERVER
Least-privilege approach for REST
If you are on ONTAP version 9.14.X or later, instead of the above command, you can use the following commands to create a REST role with read-only access to a limited set of objects.
Since REST roles are defined in terms of legacy roles, if you have already created a legacy role with the same name, you will need to delete it first or use a different name.
security login rest-role create -role harvest-rest-role -access readonly -api /api/cloud/targets
security login rest-role create -role harvest-rest-role -access readonly -api /api/cluster
security login rest-role create -role harvest-rest-role -access readonly -api /api/cluster/counter/tables
security login rest-role create -role harvest-rest-role -access readonly -api /api/cluster/mediators
security login rest-role create -role harvest-rest-role -access readonly -api /api/cluster/metrocluster/diagnostics
security login rest-role create -role harvest-rest-role -access readonly -api /api/cluster/nodes
security login rest-role create -role harvest-rest-role -access readonly -api /api/cluster/ntp/servers
security login rest-role create -role harvest-rest-role -access readonly -api /api/cluster/peers
security login rest-role create -role harvest-rest-role -access readonly -api /api/cluster/sensors
security login rest-role create -role harvest-rest-role -access readonly -api /api/name-services/ldap
security login rest-role create -role harvest-rest-role -access readonly -api /api/name-services/nis
security login rest-role create -role harvest-rest-role -access readonly -api /api/network/ethernet/ports
security login rest-role create -role harvest-rest-role -access readonly -api /api/network/fc/ports
security login rest-role create -role harvest-rest-role -access readonly -api /api/network/ip/interfaces
security login rest-role create -role harvest-rest-role -access readonly -api /api/network/ip/ports
security login rest-role create -role harvest-rest-role -access readonly -api /api/network/ip/routes
security login rest-role create -role harvest-rest-role -access readonly -api /api/private/cli
security login rest-role create -role harvest-rest-role -access readonly -api /api/private/support/alerts
security login rest-role create -role harvest-rest-role -access readonly -api /api/protocols/cifs/services
security login rest-role create -role harvest-rest-role -access readonly -api /api/protocols/cifs/sessions
security login rest-role create -role harvest-rest-role -access readonly -api /api/protocols/cifs/shares
security login rest-role create -role harvest-rest-role -access readonly -api /api/protocols/locks
security login rest-role create -role harvest-rest-role -access readonly -api /api/protocols/ndmp/sessions
security login rest-role create -role harvest-rest-role -access readonly -api /api/protocols/nfs/connected-clients
security login rest-role create -role harvest-rest-role -access readonly -api /api/protocols/nfs/export-policies
# s3 is buggy in 9.15, use protocols endpoint instead. See https://mysupport.netapp.com/site/bugs-online/product/ONTAP/JiraNgage/CONTAP-210232
security login rest-role create -role harvest-rest-role -access readonly -api /api/protocols
# security login rest-role create -role harvest-rest-role -access readonly -api /api/protocols/s3/buckets
# security login rest-role create -role harvest-rest-role -access readonly -api /api/protocols/s3/services
security login rest-role create -role harvest-rest-role -access readonly -api /api/security
security login rest-role create -role harvest-rest-role -access readonly -api /api/security/accounts
security login rest-role create -role harvest-rest-role -access readonly -api /api/security/audit/destinations
security login rest-role create -role harvest-rest-role -access readonly -api /api/security/certificates
security login rest-role create -role harvest-rest-role -access readonly -api /api/security/login/messages
security login rest-role create -role harvest-rest-role -access readonly -api /api/security/ssh
security login rest-role create -role harvest-rest-role -access readonly -api /api/snapmirror/relationships
security login rest-role create -role harvest-rest-role -access readonly -api /api/storage/aggregates
security login rest-role create -role harvest-rest-role -access readonly -api /api/storage/disks
security login rest-role create -role harvest-rest-role -access readonly -api /api/storage/flexcache/flexcaches
security login rest-role create -role harvest-rest-role -access readonly -api /api/storage/luns
security login rest-role create -role harvest-rest-role -access readonly -api /api/storage/namespaces
security login rest-role create -role harvest-rest-role -access readonly -api /api/storage/qtrees
security login rest-role create -role harvest-rest-role -access readonly -api /api/storage/qos/policies
security login rest-role create -role harvest-rest-role -access readonly -api /api/storage/qos/workloads
security login rest-role create -role harvest-rest-role -access readonly -api /api/storage/quota/reports
security login rest-role create -role harvest-rest-role -access readonly -api /api/storage/shelves
security login rest-role create -role harvest-rest-role -access readonly -api /api/storage/volumes
security login rest-role create -role harvest-rest-role -access readonly -api /api/support/auto-update
security login rest-role create -role harvest-rest-role -access readonly -api /api/support/autosupport
security login rest-role create -role harvest-rest-role -access readonly -api /api/support/ems/destinations
security login rest-role create -role harvest-rest-role -access readonly -api /api/support/ems/events
security login rest-role create -role harvest-rest-role -access readonly -api /api/support/ems/messages
security login rest-role create -role harvest-rest-role -access readonly -api /api/svm/peers
security login rest-role create -role harvest-rest-role -access readonly -api /api/svm/svms
# Private CLI endpoints
security login rest-role create -role harvest-rest-role -access readonly -api /api/private/cli/aggr
security login rest-role create -role harvest-rest-role -access readonly -api /api/private/cli/cluster/date
security login rest-role create -role harvest-rest-role -access readonly -api /api/private/cli/disk
security login rest-role create -role harvest-rest-role -access readonly -api /api/private/cli/network/interface
security login rest-role create -role harvest-rest-role -access readonly -api /api/private/cli/node
security login rest-role create -role harvest-rest-role -access readonly -api /api/private/cli/qos/adaptive-policy-group
security login rest-role create -role harvest-rest-role -access readonly -api /api/private/cli/qos/policy-group
security login rest-role create -role harvest-rest-role -access readonly -api /api/private/cli/qos/workload
security login rest-role create -role harvest-rest-role -access readonly -api /api/private/cli/snapmirror
security login rest-role create -role harvest-rest-role -access readonly -api /api/private/cli/snapshot/policy
security login rest-role create -role harvest-rest-role -access readonly -api /api/private/cli/storage/failover
security login rest-role create -role harvest-rest-role -access readonly -api /api/private/cli/storage/shelf
security login rest-role create -role harvest-rest-role -access readonly -api /api/private/cli/system/chassis/fru
security login rest-role create -role harvest-rest-role -access readonly -api /api/private/cli/system/health/subsystem
security login rest-role create -role harvest-rest-role -access readonly -api /api/private/cli/volume
security login rest-role create -role harvest-rest-role -access readonly -api /api/private/cli/vserver
security login rest-role create -role harvest-rest-role -access readonly -api /api/private/cli/vserver/object-store-server/bucket/policy
See #2991 for more information.
Associate REST role with harvest user¶
Using password authentication
security login create -user-or-group-name harvest2 -application http -role harvest2-rest-role -authentication-method password
If you get an error command failed: duplicate entry when running the previous command
Remove the previous entry and recreate like so:
security login delete -user-or-group-name harvest2 -application http -authentication-method *
security login create -user-or-group-name harvest2 -application http -role harvest2-rest-role -authentication-method password
Using certificate authentication
security login create -user-or-group-name harvest2 -application http -role harvest2-rest-role -authentication-method cert
If you get an error command failed: duplicate entry when running the previous command
Remove the previous entry and recreate like so:
security login delete -user-or-group-name harvest2 -application http -authentication-method *
security login create -user-or-group-name harvest2 -application http -role harvest2-rest-role -authentication-method cert
Verify that the harvest role has web access¶
vserver services web access show -role harvest2-role -name ontapi
vserver services web access show -role harvest2-rest-role -name rest
vserver services web access show -role harvest2-rest-role -name docs-api
If any entries are missing, enable access by running the following. Replace $ADMIN_VSERVER with your SVM admin name.
vserver services web access create -vserver $ADMIN_VSERVER -name ontapi -role harvest2-role
vserver services web access create -vserver $ADMIN_VSERVER -name rest -role harvest2-rest-role
vserver services web access create -vserver $ADMIN_VSERVER -name docs-api -role harvest2-rest-role
7-Mode CLI¶
Login to the CLI of your 7-Mode ONTAP system (e.g. using SSH). First, we create a user role. If you want to give the user readonly access to all API objects, type in the following command:
useradmin role modify harvest2-role -a login-http-admin,api-system-get-version, \
api-system-get-info,api-perf-object-*,api-ems-autosupport-log,api-diagnosis-status-get, \
api-lun-list-info,api-diagnosis-subsystem-config-get-iter,api-disk-list-info, \
api-diagnosis-config-get-iter,api-aggr-list-info,api-volume-list-info, \
api-storage-shelf-environment-list-info,api-qtree-list,api-quota-report
Using Certificate Authentication¶
See comments here for troubleshooting client certificate authentication.
Client certificate authentication allows you to authenticate with your ONTAP cluster without including
username/passwords in your harvest.yml file. The process to set up client certificates is straightforward, although
self-signed certificates introduce more work as does Go's strict treatment of common names.
Unless you've installed production certificates on your ONTAP cluster, you'll need to replace your cluster's common-name-based self-signed certificates with a subject alternative name-based certificate. After that step is completed, we'll create client certificates and add those for passwordless login.
If you can't or don't want to replace your ONTAP cluster certificates, there are some workarounds. You can
- Use
use_insecure_tls: truein yourharvest.ymlto disable certificate verification - Change your
harvest.ymlto connect via hostname instead of IP address
Create Self-Signed Subject Alternate Name Certificates for ONTAP¶
Subject alternate name (SAN) certificates allow multiple hostnames in a single certificate. Starting with Go 1.3, when
connecting to a cluster via its IP address, the CN field in the server certificate is ignored. This often causes errors
like this:
x509: cannot validate certificate for 127.0.0.1 because it doesn't contain any IP SANs
Overview of steps to create a self-signed SAN certificate and make ONTAP use it¶
- Create a root key
- Create a root certificate authority certificate
- Create a SAN certificate for your ONTAP cluster, using #2 to create it
- Install root ca certificate created in step #2 on cluster
- Install SAN certificate created in step #3 on your cluster
- Modify your cluster/SVM to use the new certificate installed at step #5
Setup¶
# create a place to store the certificate authority files, adjust as needed
mkdir -p ca/{private,certs}
Create a root key¶
cd ca
# generate a private key that we will use to create our self-signed certificate authority
openssl genrsa -out private/ca.key.pem 4096
chmod 400 private/ca.key.pem
Create a root certificate authority certificate¶
Download the sample openssl.cnf file and put
it in the directory we created in setup. Edit line 9,
changing dir to point to your ca directory created in setup.
openssl req -config openssl.cnf -key private/ca.key.pem -new -x509 -days 7300 -sha256 -extensions v3_ca -out certs/ca.cert.pem
# Verify
openssl x509 -noout -text -in certs/ca.cert.pem
# Make sure these are present
Signature Algorithm: sha256WithRSAEncryption <======== Signature Algorithm can not be sha-1
X509v3 extensions:
X509v3 Subject Key Identifier:
--removed
X509v3 Authority Key Identifier:
--removed
X509v3 Basic Constraints: critical
CA:TRUE <======== CA must be true
X509v3 Key Usage: critical
Digital Signature, Certificate Sign, CRL Sign <======== Digital and certificate signature
Create a SAN certificate for your ONTAP cluster¶
First, we'll create the certificate signing request and then the certificate. In this example, the ONTAP cluster is
named umeng-aff300-05-06, update accordingly.
Download the sample server_cert.cnf file and put it in the directory we created in setup. Edit lines 18-21 to include your ONTAP cluster hostnames and IP addresses. Edit lines 6-11 with new names as needed.
openssl req -new -newkey rsa:4096 -nodes -sha256 -subj "/" -config server_cert.cnf -outform pem -out umeng-aff300-05-06.csr -keyout umeng-aff300-05-06.key
# Verify
openssl req -text -noout -in umeng-aff300-05-06.csr
# Make sure these are present
Attributes:
Requested Extensions:
X509v3 Subject Alternative Name: <======== Section that lists alternate DNS and IP names
DNS:umeng-aff300-05-06-cm.rtp.openenglab.netapp.com, DNS:umeng-aff300-05-06, IP Address:10.193.48.11, IP Address:10.193.48.11
Signature Algorithm: sha256WithRSAEncryption <======== Signature Algorithm can not be sha-1
We'll now use the certificate signing request and the recently created certificate authority to create a new SAN certificate for our cluster.
openssl x509 -req -sha256 -days 30 -in umeng-aff300-05-06.csr -CA certs/ca.cert.pem -CAkey private/ca.key.pem -CAcreateserial -out umeng-aff300-05-06.crt -extensions req_ext -extfile server_cert.cnf
# Verify
openssl x509 -text -noout -in umeng-aff300-05-06.crt
# Make sure these are present
X509v3 extensions:
X509v3 Subject Alternative Name: <======== Section that lists alternate DNS and IP names
DNS:umeng-aff300-05-06-cm.rtp.openenglab.netapp.com, DNS:umeng-aff300-05-06, IP Address:10.193.48.11, IP Address:10.193.48.11
Signature Algorithm: sha256WithRSAEncryption <======== Signature Algorithm can not be sha-1
Install Root CA Certificate On Cluster¶
Login to your cluster with admin credentials and install the server certificate authority. Copy from ca/certs/ca.cert.pem
ssh admin@IP
umeng-aff300-05-06::*> security certificate install -type server-ca
Please enter Certificate: Press <Enter> when done
-----BEGIN CERTIFICATE-----
...
-----END CERTIFICATE-----
You should keep a copy of the CA-signed digital certificate for future reference.
The installed certificate's CA and serial number for reference:
CA: ntap
Serial: 46AFFC7A3A9999999E8FB2FEB0
The certificate's generated name for reference: ntap
Now install the server certificate we created above with SAN. Copy certificate from ca/umeng-aff300-05-06.crt and private key from ca/umeng-aff300-05-06.key
umeng-aff300-05-06::*> security certificate install -type server
Please enter Certificate: Press <Enter> when done
-----BEGIN CERTIFICATE-----
..
-----END CERTIFICATE-----
Please enter Private Key: Press <Enter> when done
-----BEGIN PRIVATE KEY-----
...
-----END PRIVATE KEY-----
Please enter certificates of Certification Authorities (CA) which form the certificate chain of the server certificate. This starts with the issuing CA certificate of the server certificate and can range up to the root CA certificate.
Do you want to continue entering root and/or intermediate certificates {y|n}: n
If ONTAP tells you the provided certificate does not have a common name in the subject field, type the hostname of the cluster like this:
The provided certificate does not have a common name in the subject field.
Enter a valid common name to continue installation of the certificate:
Enter a valid common name to continue installation of the certificate: umeng-aff300-05-06-cm.rtp.openenglab.netapp.com
You should keep a copy of the private key and the CA-signed digital certificate for future reference.
The installed certificate's CA and serial number for reference:
CA: ntap
Serial: 67A94AA25B229A68AC5BABACA8939A835AA998A58
The certificate's generated name for reference: umeng-aff300-05-06-cm.rtp.openenglab.netapp.com
Modify the admin SVM to use the new certificate¶
We'll modify the cluster's admin SVM to use the just installed server certificate and certificate authority.
vserver show -type admin -fields vserver,type
vserver type
------------------ -----
umeng-aff300-05-06 admin
umeng-aff300-05-06::*> ssl modify -vserver umeng-aff300-05-06 -server-enabled true -serial 67A94AA25B229A68AC5BABACA8939A835AA998A58 -ca ntap
(security ssl modify)
You can verify the certificate(s) are installed and working by using openssl like so:
openssl s_client -CAfile certs/ca.cert.pem -showcerts -servername server -connect umeng-aff300-05-06-cm.rtp.openenglab.netapp.com:443
CONNECTED(00000005)
depth=1 C = US, ST = NC, L = RTP, O = ntap, OU = ntap
verify return:1
depth=0
verify return:1
...
without the -CAfile, openssl will report
CONNECTED(00000005)
depth=0
verify error:num=20:unable to get local issuer certificate
verify return:1
depth=0
verify error:num=21:unable to verify the first certificate
verify return:1
---
Create Client Certificates for Password-less Login¶
Copy the server certificate we created above into the Harvest install directory.
cp ca/umeng-aff300-05-06.crt /opt/harvest
cd /opt/harvest
Create a self-signed client key and certificate with the same name as the hostname where Harvest is running. It's not
required to name the key/cert pair after the hostname, but if you do, Harvest will load them automatically when you
specify auth_style: certificate_auth otherwise you can point to them directly.
See Pollers for details.
Change the common name to the ONTAP user you set up with the harvest role above. e.g harvest2
cd /opt/harvest
mkdir cert
openssl req -x509 -nodes -days 1095 -newkey rsa:2048 -keyout cert/$(hostname).key -out cert/$(hostname).pem -subj "/CN=harvest2"
Install Client Certificates on Cluster¶
Login to your cluster with admin credentials and install the client certificate. Copy from cert/$(hostname).pem
ssh admin@IP
umeng-aff300-05-06::*> security certificate install -type client-ca -vserver umeng-aff300-05-06
Please enter Certificate: Press <Enter> when done
-----BEGIN CERTIFICATE-----
...
-----END CERTIFICATE-----
You should keep a copy of the CA-signed digital certificate for future reference.
The installed certificate's CA and serial number for reference:
CA: cbg
Serial: B77B59444444CCCC
The certificate's generated name for reference: cbg_B77B59444444CCCC
Now that the client certificate is installed, let's enable it.
umeng-aff300-05-06::*> ssl modify -vserver umeng-aff300-05-06 -client-enabled true
(security ssl modify)
Verify with a recent version of curl. If you are running on a Mac see below.
curl --cacert umeng-aff300-05-06.crt --key cert/$(hostname).key --cert cert/$(hostname).pem https://umeng-aff300-05-06-cm.rtp.openenglab.netapp.com/api/storage/disks
Update Harvest.yml to use client certificates¶
Update the poller section with auth_style: certificate_auth like this:
u2-cert:
auth_style: certificate_auth
addr: umeng-aff300-05-06-cm.rtp.openenglab.netapp.com
Restart your poller and enjoy your password-less life-style.
macOS¶
The version of curl installed on macOS up through Monterey is not recent enough to work with self-signed SAN certs.
You will need to install a newer version of curl via Homebrew, MacPorts, source, etc.
Example of failure when running with an older version of curl - you will see this
in client auth test step above.
curl --version
curl 7.64.1 (x86_64-apple-darwin20.0) libcurl/7.64.1 (SecureTransport) LibreSSL/2.8.3 zlib/1.2.11 nghttp2/1.41.0
curl --cacert umeng-aff300-05-06.crt --key cert/cgrindst-mac-0.key --cert cert/cgrindst-mac-0.pem https://umeng-aff300-05-06-cm.rtp.openenglab.netapp.com/api/storage/disks
curl: (60) SSL certificate problem: unable to get local issuer certificate
Let's install curl via Homebrew. Make sure you don't miss the message that Homebrew prints about your path.
If you need to have curl first in your PATH, run:
echo 'export PATH="/usr/local/opt/curl/bin:$PATH"' >> /Users/cgrindst/.bash_profile
Now when we make a client auth request with our self-signed certificate, it works! \o/
brew install curl
curl --version
curl 7.80.0 (x86_64-apple-darwin20.6.0) libcurl/7.80.0 (SecureTransport) OpenSSL/1.1.1l zlib/1.2.11 brotli/1.0.9 zstd/1.5.0 libidn2/2.3.2 libssh2/1.10.0 nghttp2/1.46.0 librtmp/2.3 OpenLDAP/2.6.0
Release-Date: 2021-11-10
Protocols: dict file ftp ftps gopher gophers http https imap imaps ldap ldaps mqtt pop3 pop3s rtmp rtsp scp sftp smb smbs smtp smtps telnet tftp
Features: alt-svc AsynchDNS brotli GSS-API HSTS HTTP2 HTTPS-proxy IDN IPv6 Kerberos Largefile libz MultiSSL NTLM NTLM_WB SPNEGO SSL TLS-SRP UnixSockets zstd
curl --cacert umeng-aff300-05-06.crt --key cert/cgrindst-mac-0.key --cert cert/cgrindst-mac-0.pem https://umeng-aff300-05-06-cm.rtp.openenglab.netapp.com/api/storage/disks
{
"records": [
{
"name": "1.1.22",
"_links": {
"self": {
"href": "/api/storage/disks/1.1.22"
}
}
}
}
Change directory to your Harvest home directory (replace /opt/harvest/ if this is not the default):
$ cd /opt/harvest/
Generate an SSL cert and key pair with the following command. Note that it's preferred to generate these files using the
hostname of the local machine. The command below assumes debian8 as our hostname name and harvest2 as the user we
created in the previous step:
openssl req -x509 -nodes -days 1095 -newkey rsa:2048 -keyout cert/debian8.key \
-out cert/debian8.pem -subj "/CN=harvest2"
Next, open the public key (debian8.pem in our example) and copy all of its content. Login into your ONTAP CLI and run
this command by replacing CLUSTER with the name of your cluster.
security certificate install -type client-ca -vserver CLUSTER
Paste the public key content and hit enter. Output should be similar to this:
jamaica::> security certificate install -type client-ca -vserver jamaica
Please enter Certificate: Press <Enter> when done
-----BEGIN CERTIFICATE-----
MIIDETCCAfmgAwIBAgIUP9EUXyl2BDSUOkNEcDU0yqbJ29IwDQYJKoZIhvcNAQEL
BQAwGDEWMBQGA1UEAwwNaGFydmVzdDItY2xpMzAeFw0yMDEwMDkxMjA0MDhaFw0y
MzEwMDktcGFueSBMdGQxFzAVBgNVBAMlc3QyLWNsaTMwggEiMA0tcGFueSBGCSqG
SIb3DQEBAQUAA4IBDwAwggEKAoIBAQCVVy25BeCRoGCJWFOlyUL7Ddkze4Hl2/6u
qye/3mk5vBNsGuXUrtad5XfBB70Ez9hWl5sraLiY68ro6MyX1icjiUTeaYDvS/76
Iw7HeXJ5Pyb/fWth1nePunytoLyG/vaTCySINkIV5nlxC+k0X3wWFJdfJzhloPtt
1Vdm7aCF2q6a2oZRnUEBGQb6t5KyF0/Xh65mvfgB0pl/AS2HY5Gz+~L54Xyvs+BY
V7UmTop7WBYl0L3QXLieERpHXnyOXmtwlm1vG5g4n/0DVBNTBXjEdvc6oRh8sxBN
ZlQWRApE7pa/I1bLD7G2AiS4UcPmR4cEpPRVEsOFOaAN3Z3YskvnAgMBAAGjUzBR
MB0GA1UdDgQWBBQr4syV6TCcgO/5EcU/F8L2YYF15jAfBgNVHSMEGDAWgBQr4syV
6TCcgO/5EcU/F8L2YYF15jAPBgNVHRMdfdfwerH/MA0GCSqGSIb^ECd3DQEBCwUA
A4IBAQBjP1BVhClRKkO/M3zlWa2L9Ztce6SuGwSnm6Ebmbs+iMc7o2N9p3RmV6Xl
h6NcdXRzzPAVrUoK8ewhnBzdghgIPoCI6inAf1CUhcCX2xcnE/osO+CfvKuFnPYE
WQ7UNLsdfka0a9kTK13r3GMs09z/VsDs0gD8UhPjoeO7LQhdU9tJ/qOaSP3s48pv
sYzZurHUgKmVOaOE4t9DAdevSECEWCETRETA$Vbn%@@@%%rcdrctru65ryFaByb+
hTtGhDnoHwzt/cAGvLGV/RyWdGFAbu7Fb1rV94ceggE7nh1FqbdLH9siot6LlnQN
MhEWp5PYgndOW49dDYUxoauCCkiA
-----END CERTIFICATE-----
You should keep a copy of the CA-signed digital certificate for future reference.
The installed certificate's CA and serial number for reference:
CA: harvest2
Serial: 3FD1145F2976043012213d3009095534CCRDBD2
The certificate's generated name for reference: harvest2
Finally, we need to enable SSL authentication with the following command (replace CLUSTER with the name of your cluster):
security ssl modify -client-enabled true -vserver CLUSTER
Reference¶
- https://github.com/jcbsmpsn/golang-https-example